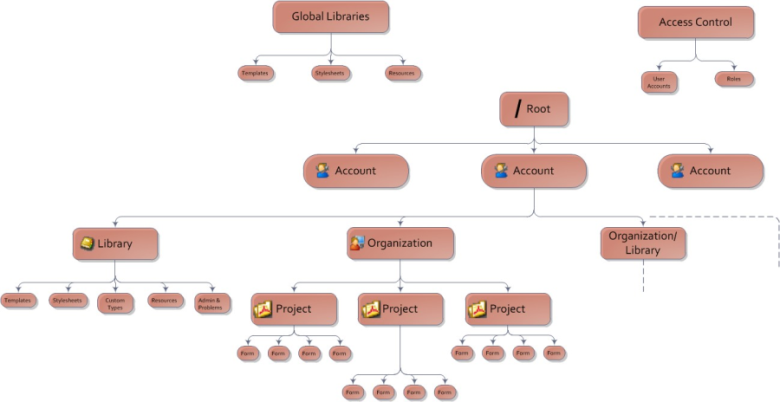The Composer Workspace
Composer This topic is related to Transact Composer. | Form Builder | v4.3 & Higher This feature is related to v4.3 and higher.
The Workspace in Composer is the container for all forms and their
environments. Libraries are integrated into the workspace and their
allocation and sharing across projects are now dynamic and efficient. The
implementation of compatibility with older versions, of patching and of
service pack installation is all available to authorized users.
The Hierarchy and Environment
Workspace Hierarchy
The Workspace divides into "Accounts". Accounts can have several
"Organizations". Each Organization has several
"Projects". Each Project has its set of forms. In this model,
forms are not dynamically shared between projects but can be between
Organizations.
When designers require personal workspaces, they do this at the Project
level.
All forms can be saved to version control and can be rolled back to a
previously versioned revision, if required. If designers delete forms, they
are actually not deleted from the Composer database and can be recovered.
If a form is open in Composer by one
designer, other designers are locked out. There is a form lock override
available however this needs to be used with caution to ensure changes are
not lost.
Each Account can have a number of Libraries which are dynamically shared at
the Organization and Project levels. Administrators are free to allocate
whole Libraries as they see fit, or the components of Libraries.
Merits of this Structure
Composer caches Organizations allowing faster navigation times around the Workspace. By default, Composer caches 3 organizations. This is configurable using the Options=>Cache.
Both Global Libraries and Access Control sit above the Account hierarchy.
Global Libraries can be shared dynamically across Accounts, allowing — if
desired — patching to these Global elements without intervention by end
users or administrators.
Users can be given
access to several Accounts, and within those be given access to different
functions. Libraries are shared at the Account level, and the one Account
can have several Libraries so that branding can be controlled across the
Enterprise in both similarity and difference from department to department.
The Composer Hierarchy
Accounts
An Account is the top level of the Composer tree hierarchy. It holds one or more Organizations which in turn can contain one or more projects. Most users only belong to one Account.
The screen below shows the Account "Avoka RnD". It houses several Development Organizations.
Organizations
Organizations are a way of splitting up the account into entities that match the client's business. For example this may be by department or distinct business units. Users can belong to one or more organizations depending on the way their permission set. The following screen shot shows the organization "Development 42". It has expanded to display its underlying projects.
There are
several capabilities that are accessed at the organization level.
|
Asset Type |
Description |
|---|---|
|
Projects |
A grouping for forms. To create a new project, click on the Create New Project button. |
|
Style Sheets |
A list of style sheets available for your organization. Many of the standard style sheets will be inherited from Composer default style sheets, and these cannot be modified. If you want to modify one of these style sheets, you must first make a copy of it. For an explanation of style sheets, see this topic: Overview |
|
Custom Types |
Custom types are the widgets or blocks that have been
created for your organization. You can modify or delete
these types if you have the required privileges.
|
|
Resources |
A resource can be any file used in your forms. Typically these are images and JavaScript libraries. |
|
Templates |
A template allows you to customize the form-design experience and the forms that are produced by Composer. This is for advanced users only. |
| Administration | This contains the next 3 sub-tabs |
|
Assigned Users
A list of users assigned to this organization.
Administrators can create new users, add and remove
users from the organization, and change their roles.
|
|
|
Property Sets This is a list of the set of properties that can be used on the Bulk Editor page. |
|
|
Settings This tab displays several settings about the current user and organization, including:
|
|
| Problems | This shows any issues in the organization. |
Projects
A project is a convenient container of a number of forms - usually forms get
created in groups or batches, and a project is a simple way to group them.
Restrictions can be placed on which users have access to each project.
Click on the Create New Project button at
the organization level to create a project, and follow the wizard steps.
There are
several capabilities that are accessed through project level tabs:
|
Asset |
Description |
|---|---|
|
Forms |
A list of forms in this project. You could double-click
on the form in the list in order to open it.
Open Form - No Wireframe: Opens a
form for editing with no wireframe shown. This is
especially useful for large forms that may take a long
time to open. |
|
Assigned Templates |
The templates available to this project. Advanced users only. |
|
Assigned Users |
The users that are assigned to this project. The user must first be assigned to the organization. |
Creating a Form
To create a new form, click on the Create New Form button in the project's toolbar, and follow the wizard's instructions. The wizard content can change depending on the template that has been selected. The Avoka Maguire template adds a screen where the form developer can choose various functions that can be included directly in the form.
Here are the steps to the New Form Wizard:
|
Step |
Description |
|---|---|
|
1. Name and Description |
Enter the name and description of your form. Choose the name carefully, as this will appear in the form header by default (this can be changed if desired). The description is not used within the form, and is used only to describe the form to other users of Composer. |
|
2. Template |
Select a template. This will vary based on how your organization has been set up. Most organizations will only have a single template. |
|
3. Additional Values |
Select additional values, such as the heading lines of
your form. These will vary depending on how your
template has been configured. Some of the fields entered
here will appear on the header or footer of your form,
and some options may control they way in which your form
is generated.
|
Click Finish to complete the wizard, and
your form will open for editing.