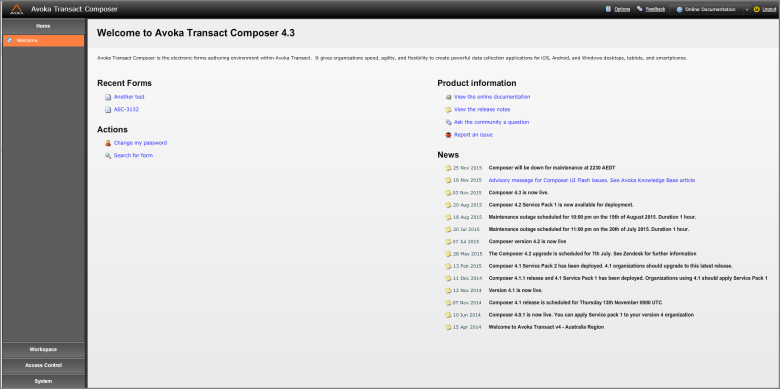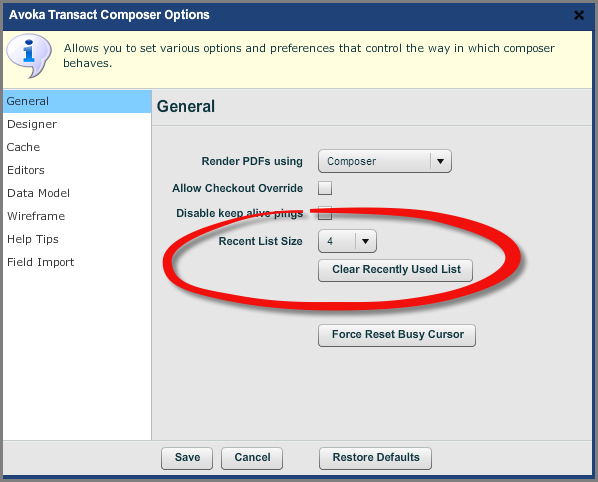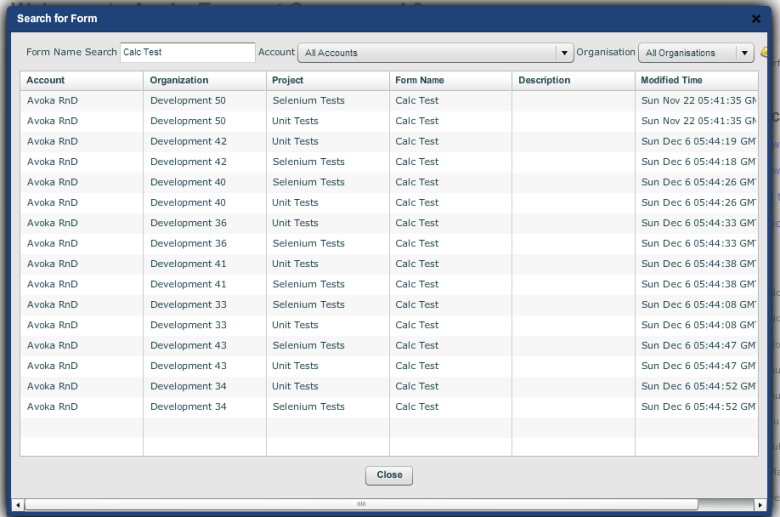Getting Started in Composer
Composer This topic is related to Transact Composer. | Form Builder | v4.3 & Higher This feature is related to v4.3 and higher.
Before you can start using Composer, you must login in. There are various user roles and there is a well defined hierarchy of documents (or forms) into Organizations and Projects that define user access. For more information on Access Control, see Composer Administration Guide.
Login Page
The composer login page presents the user with a standard user name and password dialogue as well as several links to assist the user in getting started. One of the link is the request password reset that sends an email containing a link with a token to an email address specified in the User name field so a user can reset a password. This is shown when the user tries to reset the password.
Welcome Page
The main area of the Welcome page is divided into sections described below. These are intended to make it easy for users to navigate around the product. This example is for an administrator and thus may contain options not available to other users.
Recent Forms
This section retains a list of most recently used forms. These are kept across sessions. The default saves the last 4 forms viewed but can be configured to store up to 10. The configuration can be changed from the "Options=>General" link at the top of the Composer Screen.
Actions
This is where you can change your password or search for a form.
Form Search allows a user to search for a forms in Accounts and Organizations they have permission to access.
Product Information
These are quick links to documentation, releases notes, Avoka Questions and the Avoka Support Portal.
News
The Composer administrator can post news of releases, advisories or other important information. This is done via System=>Deployment .
Home Menu Choices
Workspace
The heart of Composer's user interface where all the design work takes place.
Access Control
Used to control Composer Security and is only visible to users with the appropriate access levels.
System
This is used to configure Composer and is only visible to users with the appropriate access levels.
Top of Page Links
Options
The Options dialog allows a user to set the default configurations for their Composer session. The following table lists the options:
| Category | Function | Default | Description |
|---|---|---|---|
| General | These are General Configuration Options | ||
| Render PDFs using | Composer | Options: Composer, Adobe LiveCycle, XDP | |
| Allow Checkout Override | Off | Setting that will ignore the form checkout status on Open/Preview only. Save/Publish will honor the checkout state. | |
| Disable keep alive pings | Off | By default Composer pings the server to avoid the session being closed. | |
| Recent List Size | 4 | The number of Recently Accessed Forms retained on the Welcome Screen | |
| Clear Recently Used List | - | Clears the List | |
| Force Reset Busy Cursor | - | Occasionally the Cursor can remain as busy. This will reset the cursor back to its original state. | |
| Designer | Options to Configure the designer screens | ||
| Show Internal Fields | Off | By default internal fields are hidden on form open. This will override that setting. | |
| Show Names on Structure Tree | Off | By default the field label is shown in the tree. This setting will switch to showing the Internal Name of the Field. | |
| Enable Parts on Standard Projects | Off | This will enable the Form Parts functionality in standard projects rather than requiring a Parallel Development Project (version 4.2 or later). | |
| Expand Transparent Parts | Off | This makes the contents of imported transparent parts visible in the structure tree (version 4.2 or later). | |
| Cache | Allows the manipulation of the local Cache size. This can assist with performance of the UI | ||
| Organization Cache Size | 3 | How many Organizations can be cached | |
| Current Cache Contents | - | Show the Organizations that are in the Cache | |
| Clear Cache | - | Clears the current organization cache | |
| Show Load Times | Off | This setting will display a pop up with the form load time in milliseconds. | |
| Editors | Configuration settings when the editor dialogs are opened. | ||
| Show Advanced Properties | Off | By selecting this option the advanced properties of the field are shown | |
| Default Units | Form Units | Allows selection of default units in the editor | |
| Hide Script Editor Tree at startup | Off | Forces the script editor tree to NOT be built at startup. | |
| Data Model | |||
| Link Data Model Trees | On | Links tree selection in data model view. | |
| Wireframe | Controls how the wireframe looks and works. | ||
| Default Zoom Factor | 110% | Changes the default wireframe zoom. This can be adjusted when the form is open. | |
| Show Measurement Tooltips | Off | Shows approximate measurements of a field dimensions as a tooltip in the wireframe | |
| Freeze Wireframe | Off | Will set off wireframe redraws | |
| Use embedded fonts | On | Controls whether the wireframe will use its embedded font | |
| Auto Refresh Problems/Dependencies | On | When selected the wireframe will auto refresh Problems and dependencies automatically | |
| Check Errors Before Preview | Off | ||
| Show Wireframe on Form Open | On | This option can restrict the wireframe from being shown at form open. This can assist with opening times on large forms. | |
| Show Empty Block Border | On | Setting it on will show a border around an empty block. This makes it easy to drop in items. | |
| Help Tips | Controls whether Help Tips are displayed | ||
| Field Import | Settings used with the Field Import Function | ||
| Show Field Import Dialog | On | ||
| Create New Field Instead of Updating Existing Field | On |
Feedback
This link shows the dialog that provides information that includes form
details, the Composer build used, the search path details
and the browser details.
This information can be copied and pasted
into support Jiras or emails.
Online Documentation
This links to this guide in HTML. It is also a dropdown menu (click on the arrow to the right of "Online Documentation") and you have the following choice:
- Online Documentation - The link is set under System=>Deployment properties
- Release Notes - Link to Avoka knowledge base. The link is set under System=>Deployment properties
- Javascript Documentation (giving the Composer Framework — see Scripting)
- About Avoka Transact Composer (Specifies, version number, build date and number and build environment)
Logout
Logs the user out.