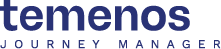Using Chrome's Multiple People Feature
It's often convenient to have several browser sessions open simultaneously, especially in testing situations that require different login credentials for each session. It's especially important that these separate browser sessions do not share cookies and other remembered settings.
Chrome makes this particularly easy to manage with its 'People' feature, which allows you to define multiple profiles that retain separate cookies, history, bookmark and other settings. More importantly, remembered logins and passwords are kept separately for each profile, which is convenient for testing with multiple credentials.
It's very easy to setup, and blazingly simple to swap between People profiles.
Each profile has a name associated with it that appears in the title bar. Clicking it drops down a menu allowing you to swap to any profile. If you pick a profile that does not yet have an active session, a new browser window will be created for you. If you select a profile that already has an active session, it will be popped to the front.
Here's a grab of what your Chrome window will look like with multiple profiles setup. This shot has the person 'Applicant' active:
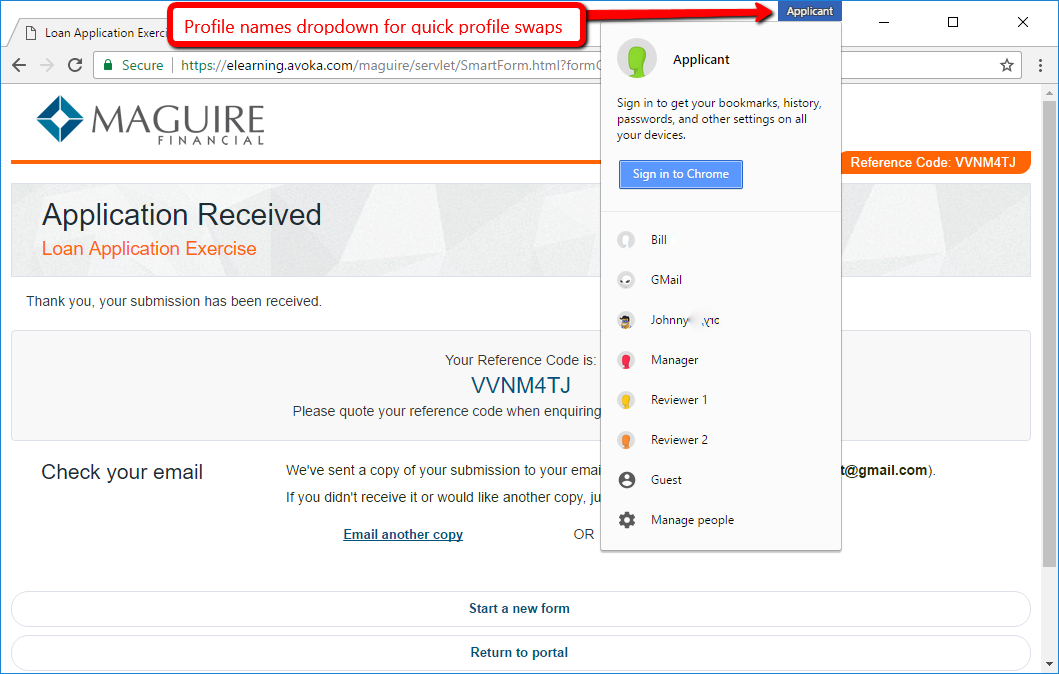
Step-by-step guide:
You add new profiles through the Chrome Settings page. You can access this page via the vertical ellipses icon ![]() to the right of the URL bar, or by typing chrome://settings/ into the URL bar.
to the right of the URL bar, or by typing chrome://settings/ into the URL bar.
The first time you add a new Person, Chrome will create 2 'people' for you. One represents Default which retains your current settings, and the other will be your new Person.
-
Go to the Chrome settings page by choosing Settings from the ellipses menu, or type 'chrome://settings' into the URL bar and hit enter.
-
Scroll down to the People section.
- Click Add person...
- Choose an icon, enter a name and click Add. Your new Person's window will open, with its own tabs, cookies, history, bookmark and password space.
- From now on, you swap profiles by clicking on the profile name dropdown at top right of the title bar.
- Change any profile name and icon, including Default by:
- Select the profile whose name you want to change from the profile name dropdown.
- Bring up the settings page.
- Scroll to the People section.
- Click the profile name. It will have (current) after it.
- Click Edit...
- Make changes to the icon and/or name and click Save.
With several active Chrome profiles active, your taskbar will look something like this:

Each taskbar Chrome icon is stamped with the Person's icon.
There are plugins available that provide similar features, but this built-in profile management feature is easy to setup and use and works reliably.
When you subscribe to our announcements, we will send you an e-mail when there are new updates on the site so you won't miss them.