Maestro SCM Quick Start
This guide is a quick walkthrough performing Maestro Source Code Management (SCM) using the T-CLI command line tool to sync content between your local file system and a Maestro server.
Prior to undertaking this exercise, you need to obtain the T-CLI jar file from the tools folder of the unzipped SDK distribution. Follow the initial steps in Setup Journey SDK, until the distribution is unzipped.
The instructions below will guide you through the following steps.
- Create and build a new project and form in Maestro – with some deliberate mistakes.
- Start T-CLI.
- Connect T-CLI to your Maestro server.
- Pull the Maestro project into the file system.
- Edit the
form.jsoncode to correct the deliberate mistakes. - Push the corrected form back into Maestro.
- Render the form again to verify the fixes have been deployed correctly.
Start T-CLI and connect to Maestro
Here we start T-CLI and connect to a Maestro server.
Open a command prompt or a terminal session in your SCM folder.
Run the T-CLI executable.
Connect to your Maestro server with
scm connect.cd \Development\CLI
java -jar transact-cli-21.11.0.jar
scm connect localhostProvide your credentials.
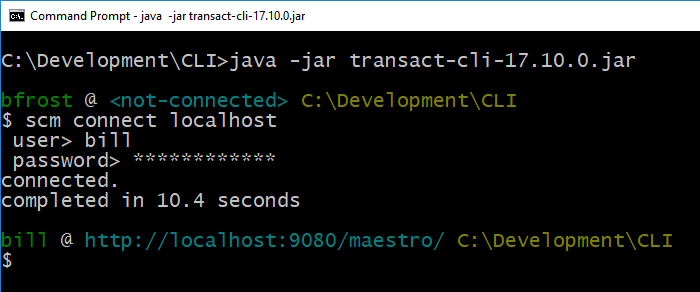
Pull the Maestro project down to the local filesystem
Here we copy the scm command from the Maestro Management Dashboard and paste it into the T-CLI session.
In Maestro, select the form project in the Navigator.
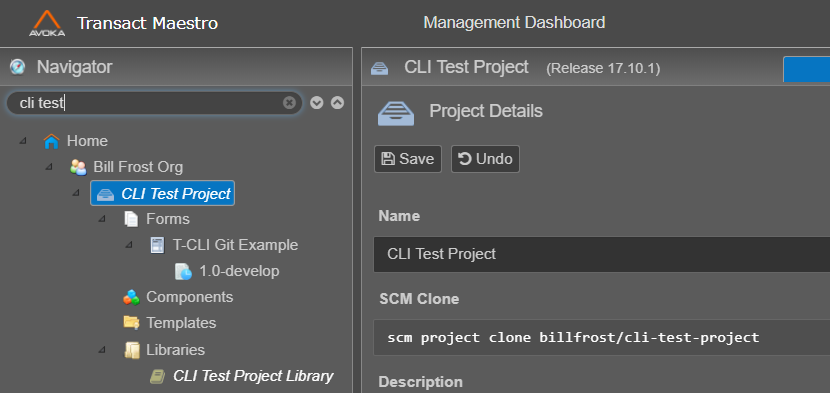
Copy the SCM Clone command to the clipboard.
In the T-CLI session, paste the command and press Enter.
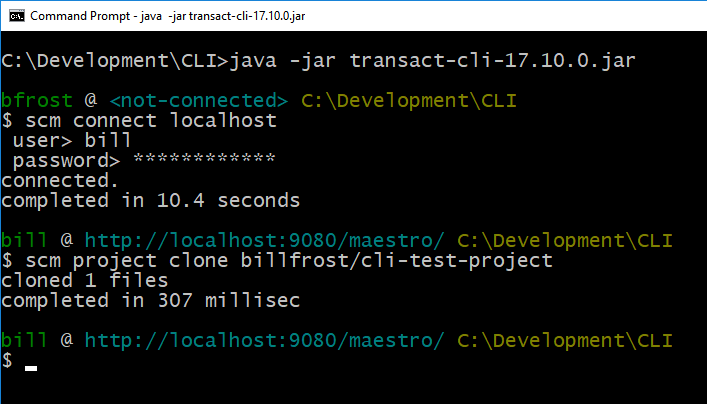
Correct the errors in the form.json file
An error has been identified in the form, and here we fix it locally by editing the form.json file.
Locate the
form.jsonfile that has been saved to the local filesystem.Edit the file in your preferred text editor.
Correct all 'Namee' strings to 'Name', including the id and path property values.
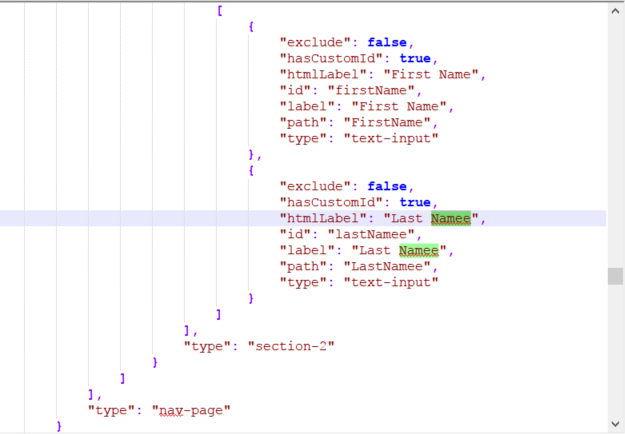
Save the
form.jsonfile.
Push the corrections back into Maestro
Here we push the corrected form back into Maestro.
Change into the project directory - it will be three levels below where the scm clone command was issued from.
Issue the following commands:
scm project status- This shows there has been a local modification.scm project push- The locally modified file is pushed back into Maestro.
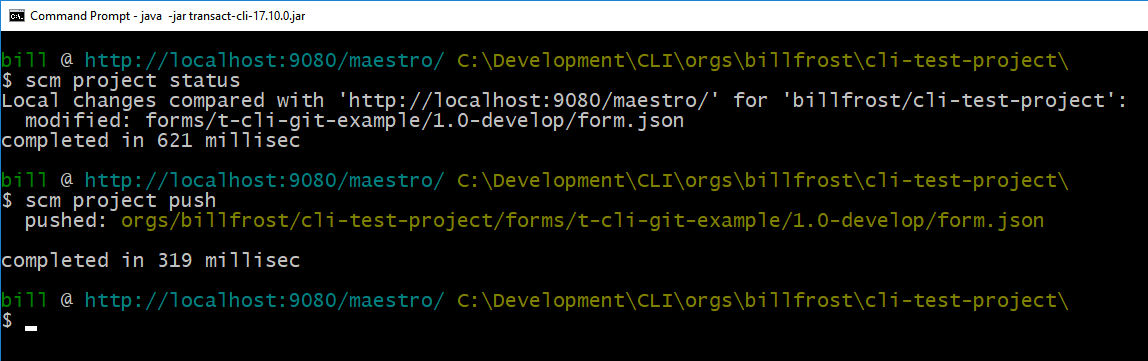
Render the form to verify the corrections have been applied
Here we render the form from Maestro and verify the fix has been accepted.
Open the form in Maestro.
Verify the error has been fixed.
Examine the Save History in Maestro
Here we inspect the save history of the form in Maestro.
Select the form version in the Maestro Navigator.
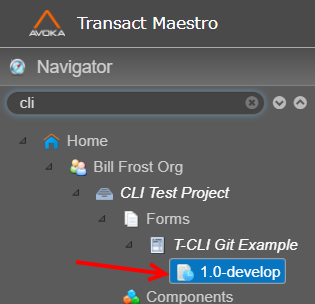
Click the Save History tab in the form version detail panel.
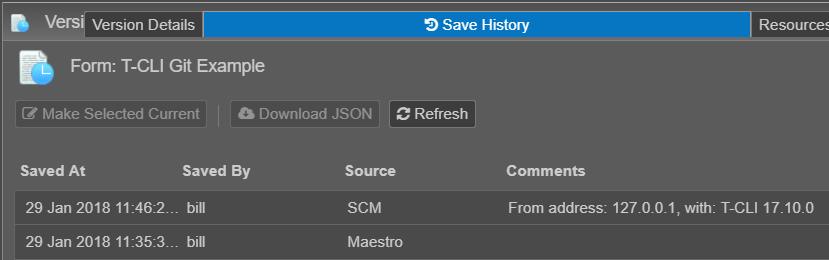
You will see the original saved form with
Maestroas the Source, and the corrected form withSCMas the Source.